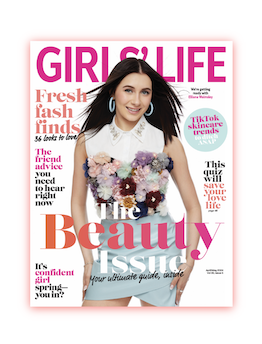LIFE
School
You *need* to know these Zoom tips before starting virtual school

If your school was online last spring, then you probably already know your way around online platforms like Zoom, but a couple weeks online isn't really the same as doing a whole semester virtually. So we found these tips that you may not know already to make virtual school easier for you this fall.
Touch up my appearance setting
This setting is a life-saver for those tough mornings. It smooths out your skin and gives your complexion a little *extra* glow. To do this, go to your account settings and make sure you're on the Video tab. From there, tick the box next to "Touch up my appearance" and there you go! You'll notice a subtle but immediate difference in your skin. Plus, it makes you look more awake in your meetings.
Always enter meetings with your camera and mic off
This is a simple but important setting to have on to prevent any Zoom mishaps. There's nothing more awkward than when you're in your pajamas with bedhead and you accidentally enter a Zoom meeting with your camera on for the whole class to see that you do not, in fact, wake up like *this.*
Luckily, there's a setting on Zoom to make sure that your camera and mic won't be turned on automatically when you enter meetings. To turn on these settings, go to your Video settings and check the box next to "Turn off my video when joining a meeting." Then go to Audio settings and check the box next to "Mute microphone when joining a meeting."
Automatic transcription
This tip will only work if your school has given you a premium education account and the meeting is already being recorded to the Cloud. This is great for creating transcriptions of any meetings you host or lectures, but if you're not hosting the meeting, make sure your teacher or the host is okay with it since they need to make sure certain settings are accessible to all the meeting participants.
To turn this setting on, go to the Recording tab in settings. Under "Cloud Recording," tick the "Audio transcript" checkbox and save your changes. The transcription will be saved to the host's account as a VTT file that can be edited and sent out.
Sharing and annotating on the screen
This setting is best for presentations or anything that involves showing other meeting members what you're referring to on the screen. This will only work if you or someone else in the meeting is sharing their screen. If you want to annotate or point out something on a screen that you are sharing, simply click the "Annotate" option that pops up once you've started sharing your screen. If you want to write on a screen someone else is sharing, click on "View Options" next to the green bar saying "You are viewing (Blank's) screen" and click "Annotate." You can also share files on your phone or tablet so that you can annotate with a stylus or your finger.
Remove background noise
Did your neighbor decide to mow their lawn right when you class starts? You can cancel background noise by going to the Audio tab in settings and go to "Advanced" in the bottom right corner. Under "Audio Processing," there are drop-down menus next to "Supress Persistent Background Noise" and "Suppress Intermittent Background Noise." You can set these drop-downs to either "Moderate" or "Aggressive," depending on how much noise cancellation you need. The "Moderate" option will get rid of sounds like loud fans whereas the "Aggressive" option will get rid of louder sounds like keyboard typing.
How do you feel about doing school through Zoom? Let us know on Twitter @girlslifemag!
All GIFs via Giphy

 become a contributor
become a contributor